Support Page Content
Staff Tech Highlights
Welcome!
Whether in-person, hybrid, or remote, however you're working we’ve rounded up the essential technology resources, links, and support you need.
Top 5 Checklist
- Logged into the My Sac State Portal with your Sac State (SacLink) account and authenticated with Duo?
- Connected to eduroam, the campus Wi-Fi?
- Opened and explored your SacState Microsoft 365 tools like Outlook and OneDrive? (tip: always use M365 OneDrive to ensure your computer is backed up!)
- Downloaded the free Sac State Mobile app?
- Brushed up on cybersecurity? (it's phishing season year-round - learn how to spot and report scams)
Essentials for Spring 2025
Is your ENS Contact Information Current?
A new semester often brings other changes. Make sure we can always alert you in the event of an emergency by checking and/or updating your Emergency Notification System (ENS) contact information including phone numbers and email addresses.
Verify ENS Contact Information
Workstation Refresh
 We continue to work with colleges and divisions to provide updated laptops, docking stations and monitors for campus staff and faculty.
We continue to work with colleges and divisions to provide updated laptops, docking stations and monitors for campus staff and faculty.
Strategically moving away from fixed desktop computers in favor of a laptop standard will help ensure continuity in all circumstances.
Security and SacLink Accounts
Resources to manage your SacLink (Sac State) account, see password reset options, enroll in Duo multi-factor authentication, and learn about your Employee Center on My Sac State.
Duo Housekeeping
Switch to Duo Mobile App
If you're still having your Duo authentication calls sent to a campus desk phone or mobile phone, we encourage you to switch to the easier option of the Duo mobile app. Most of us always have our mobile devices on us, which makes it possible to authenticate anywhere we are - a huge plus with our often hybrid work schedules.
How to Switch to Duo Mobile App
Need to Add a New Device?
Do you have a new device (or need to change) for your Duo authentication process? Follow these steps to add a new device:
Add New Device to Duo
Duo Flooding Scam
 A new phishing scheme involves a scammer sending you a Duo push notification you didn't originate, which may mean your Sac State account has been compromised. Don't accept any unusual Duo pushes - and follow these tips to protect yourself from Duo flooding scams.
A new phishing scheme involves a scammer sending you a Duo push notification you didn't originate, which may mean your Sac State account has been compromised. Don't accept any unusual Duo pushes - and follow these tips to protect yourself from Duo flooding scams.
Report Phishing
 Cyberattacks hit inboxes frequently - brush up on what to look for at our online phishing resources, and be sure to report anything suspicious using the PhishMe Reporter button in your Outlook menu.
Cyberattacks hit inboxes frequently - brush up on what to look for at our online phishing resources, and be sure to report anything suspicious using the PhishMe Reporter button in your Outlook menu.
Internet Connection Options
Your devices should automatically recognize and connect to eduroam, our official campus internet. If you have new devices - or just new to being on campus - our campus wireless section covers device-specific connection instructions. Pro tip: Depending on the age of your personal device(s) you bring to campus, you may need some driver updates to ensure your devices (laptops and mobile phones) can tap in.
Working remotely? You can explore off-campus alternatives, too:
AI, Software & Technology Tools
 In addition to the complete Software & Tools Catalog, explore new campus-supported AI tools including Microsoft Copilot, Microsoft 365 Copilot, Zoom AI Companion, and more to make administrative and academic to do's more efficient through the power of machine learning.
In addition to the complete Software & Tools Catalog, explore new campus-supported AI tools including Microsoft Copilot, Microsoft 365 Copilot, Zoom AI Companion, and more to make administrative and academic to do's more efficient through the power of machine learning.
Explore AI Tools
Zoom AI Companion
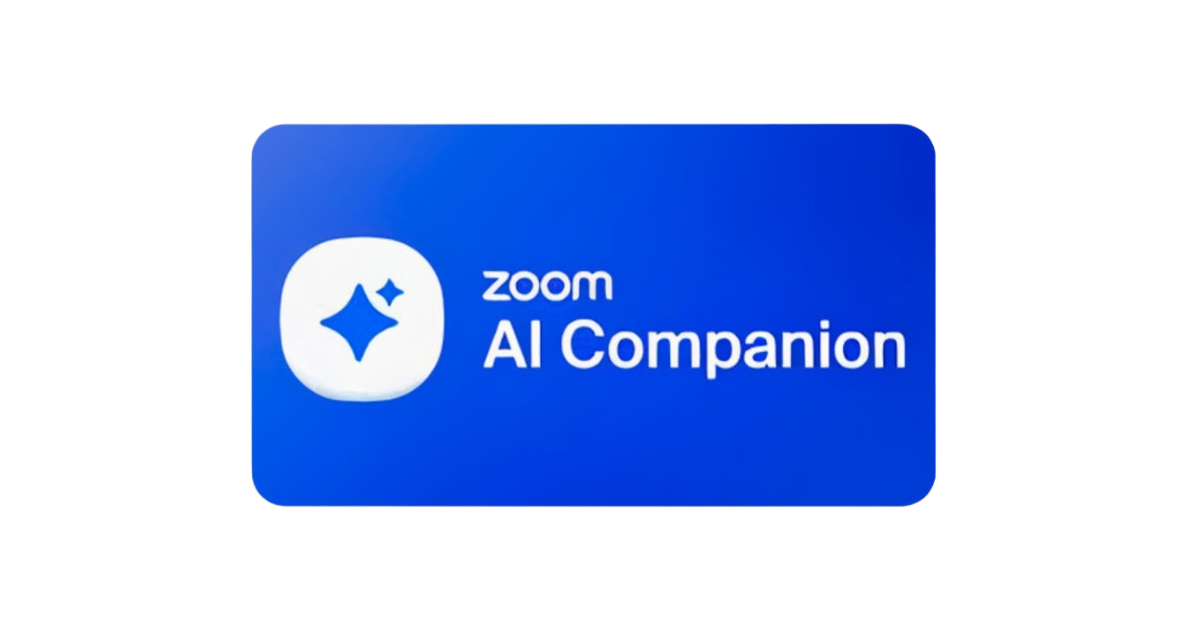 Now enabled in your Zoom taskbar, the Zoom AI Companion option is like a 'virtual assistant' to help you get the most out of your meetings. In meetings you host, the AI meeting summary option is ready to use, but just like the recording feature, it can be turned on or off as needed.
Now enabled in your Zoom taskbar, the Zoom AI Companion option is like a 'virtual assistant' to help you get the most out of your meetings. In meetings you host, the AI meeting summary option is ready to use, but just like the recording feature, it can be turned on or off as needed.
Software Training & Resources
Are you new to (or need a refresher) on essential tools such as Acrobat Sign or OnBase? Bookmark helpful resources and/or attend an upcoming virtual training session:
Hybrid Meetings
Web Conferencing Tools

Hosting hybrid meetings? Here are helpful best practices for scheduling, attending, and how to use advanced features including live transcription for accessibility.
Hybrid Meetings: How To's for Hosting & AttendingGet Support
Either contact your area IT Consultant (ITC) or connect with the IRT Service Desk Team: