

Click here to go to the Dreamweaver version.
Creating a FrontPage Web has many advantages. The most important advantage has to do with organization and structure. When a FrontPage Web is created, a structure is established that helps prevent organizational errors that could lead to broken links and lost images. When you create a FrontPage Web, you can also use the options in the Views Bar located to the left of your work area. This is very handy when switching back and forth between web pages within a web. For example, you can see the organization of your Hyperlinks and check the structure of your Folders with just one click.
Creating a new web is simple. Open FrontPage and go to File => New => Web... and you'll see a dialogue box like the one below.
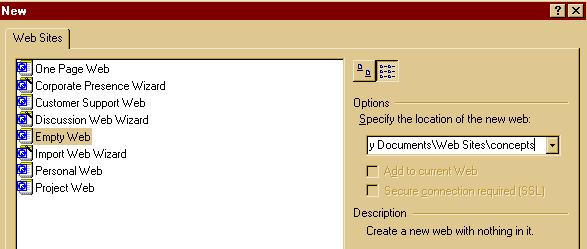
Because it's an Office product, FrontPage provides wizards that help you get started. In most cases, the choices presented won't be entirely applicable to your instructional needs. You will probably prefer to create a One Page Web or an Empty Web. These allow you more freedom to determine the theme and style of your pages. The others use the template format which is annoying and restrictive to some.
In the example above, I've created a new FrontPage Empty Web. Notice that I've specified the location of the web by indicating that I want the web to be nested within My Documents, then within Web Sites. The name of the web is "concepts". That's the folder that will be uploaded to the server. Notice it contains no capital letters and no spaces. When you press Enter, your new FrontPage Web is created.
Once created, the procedure for saving and closing a FrontPage Web is similar to that of saving and closing most Office applications. Just use Control + S to save the page you're working on. Go to File => Close Web or File => Exit. You can reopen the web by launching FrontPage and selecting File => Open Web ... and a dialogue box will open allowing you to navigate to the web you want to open.
This is simply a matter of going to File => New => Page. Remember to give your page a title and save it with a filename that follows the rules for html filenames.
There may be times when you want to delete a FrontPage Web yet preserve the folders and pages. You probably are wondering why you would want to carry out such an extreme procedure. As you produce many webs, you may find that some of the webs you have created would be better off as child webs nested within a parent web. For example, I have one massive FrontPage Web called "imet_sites" which contains many webs that can share images and themes. It is also easy to navigate. Below is an image that shows the complexity of this site.
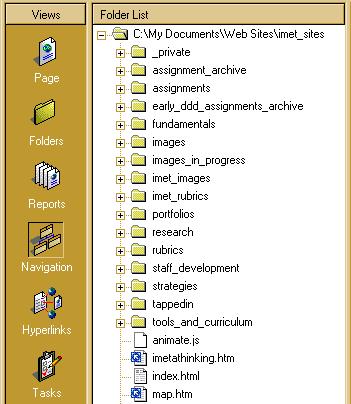
You can see that "imet_sites" is the parent web, but all the dependent sites are available to me when I'm working on iMET webs. Most importantly, I can link to any file or image within "imet_sites" without fear that my links will not be there when users view the product in their browsers. I've mirrored this web on the iMET server so that all relative links are recognized.
But, some of these web folders were created as FrontPage Webs outside the "imet_sites" web. The "portfolios" web is a good example of this. When I decided that "portfolios" should be part of the "imet_sites" FrontPage Web, I found it was best to reclassify it as a folder rather than as a FrontPage Web and then I would import it into the "imet_sites" web. This meant deleting the "portfolios" web.
To delete (this really should be called reclassifying), you simply click on "Folders" in the "Views Bar" and then in the Folders List, select the site as you see I have done below.
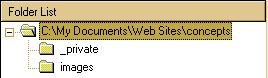
Once the FrontPage Web is selected, go to File => Delete... and a new window opens giving you the option to preserve the folders rather than actually deleting all your work. Choosing this action reclassifies your web to the simple folder status. None of your work will be lost unless you choose "Delete this Web entirely".
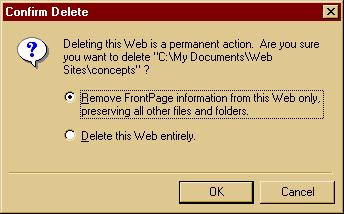
Now that you have seen that you can delete (reclassify) a FrontPage Web to the status of a folder, you need to know that you can import the folder to a parent FrontPage Web such as I have done. The simplest way to do this is to go to "Explore" on your hard drive and drag the folder to the new parent site. The more complicated way to do this is to go to File => Import and follow the directions in the new dialogue box that opens up. Either way, you will have placed a web folder with all its structures within a parent web. Now this folder shares the structure and organization of the parent web.