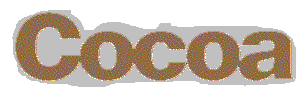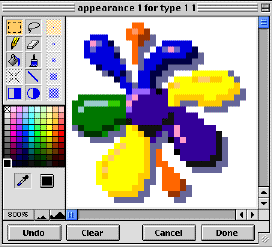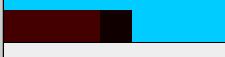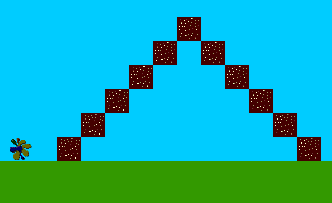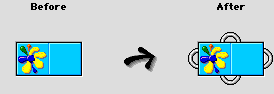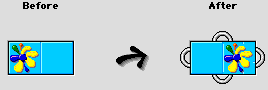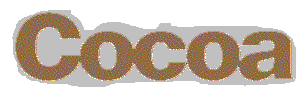
A little about Cocoa...
When Cocoa was
first developed by Apple Computer, it was described as an innovative way
to build simulation games and embed them into web pages. Cocoa is the developmental
version of Stagecast Creator, and it is characterized as software that
"... lets people of all ages develop cool games, interactive stories, engaging
lessons and other simulations..." in creative places called "Worlds". You
should make up your own mind about Cocoa. I encourage you to take the Stagecast
Tour to find out more about this exceptional
problem-solving application.
The Cocoa that we're going to use
in the face-to-face session is the evaluation release. You can download
Stagecast for Macintosh or Windows for free. There are also some very
nice tutorials available at the Stagecast
download site.
The most basic things to know...
-
Open the Cocoa
DR3 folder. You'll notice that the folder contains PDF tutorials, movies
and numerous sample and starter worlds. You will get to those later. Find
the Cocoa DR3 PPC
icon
 and
double click.
and
double click.
-
In the opening
screen, click on Create a New World.

-
Your first world
is a blank screen. You'll need to create "Appearances" which are the basic
objects of Cocoa/Stagecast.
-
To create Appearances
in a World, you'll need to see the Controls Palette. If the Controls Palette
can't be seen, go to Window => Show Controls.

-
Click on the
tube of paint in the Controls Palette and then click on the blank screen.
A dollop of paint appears. That's an Appearance. This is too easy!

-
To modify the
Appearance, click on the paintbrush and then click on your new Appearance.
-
The Appearance
Editor opens. It's essentially a paint program. Modify your Appearance
with the tools provided or create a completely new look by clicking on
"Clear" to get a clean palette.
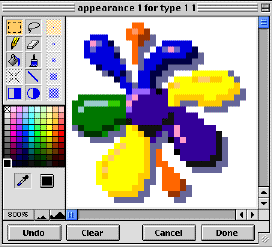
-
Click "Done"
when you're ready to go on.
-
Click on the
tube of paint and make a second Appearance.
-
Place this Appearance
in the lower left corner of the World.
-
Edit this Appearance
and make it a single color.
-
Click Done.
-
If you click
on your new, single-colored Appearance and press Command D, you will duplicate
the Appearance across the screen.
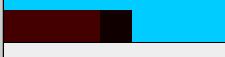
-
This duplicates
the Appearance and simulates the ground. You can drag Appearances anywhere
you like, and you can Option Drag. When you Option Drag an Appearance,
you duplicate it and place it somewhere else in the world.
-
Make a World
like the one below using the basics you just learned. There are only three
Appearances below: The dollop of paint, the "grass" and the "stairway"
to nowhere.
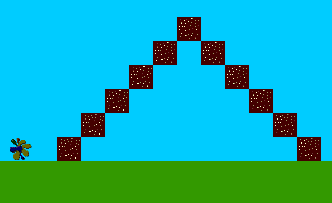
-
Now you will
need to make some "Rules" for the first Appearance.
-
A Rule needs
to be made that makes the dollop move to the right if there is an empty
space there.
-
To make Rules,
you click on the Camcorder icon in the Controls Palette. Click on the Appearance
that you want to control with a Rule. In this case, click on the dollop
of paint.
-
The Rule Window
opens, and the World changes to a grid. You can make the Rule in the grid
or in the Rule Window.
-
Use the Rule
Window for now.
-
In the "After"
side of the Rule Window, click and drag the handle on the right side of
the image as you see below.
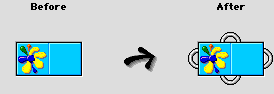
-
Now drag the
Appearance to the right side in the "After" image.
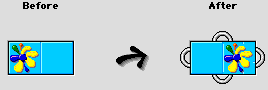
-
Click "Done"
and then drag the Dollop Appearance somewhere in the world where it has
room to move. Click "Run" in the Controls Palette. You can figure out how
to stop the Dollop Appearance and how to make more rules.
You've just created
a World with objects in it. You've made an object obey your rule. Now you're
ready to use the "Cocoa Basics Tutorial" located in the Cocoa folder. It's
a PDF document that will take you well beyond this simple lesson. It will,
as well, make you wonder just how your students and staff can use this
fascinating problem-solving application in a classroom. You should also
imagine how you can integrate this application into the curriculum in a
seamless way. We will discuss more of this in class.
 Click to return to Problem Solving and Project Development.
Click to return to Problem Solving and Project Development.