Searching
the Explorers Data Base
Part 1:
Completing the Explorer Data Base
The Explorer Data Base must be relatively
complete before we continue to apply the strategies of Hilda
Taba. When there are scant data, there is no reason to use a data
base to organize data. With a hefty data base, however, we can
formulate questions that require students to access their data
and establish connections in the form of information that
clarifies confusion and solves problems.
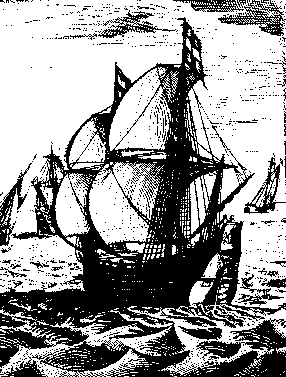 Our first task is a job for Windows.
Everyone must place a copy of the Explorer Data Base that I have
altered into your own folder. This is not difficult to do if you
are familiar with copying files to other folders in Windows.
Probably the easiest way is to use the "Explore" view
in Windows after you have logged on in the usual way. You can get
to "Explore" by right-clicking on the Start Button.
Choose "Explore" from the options that pop up.
Our first task is a job for Windows.
Everyone must place a copy of the Explorer Data Base that I have
altered into your own folder. This is not difficult to do if you
are familiar with copying files to other folders in Windows.
Probably the easiest way is to use the "Explore" view
in Windows after you have logged on in the usual way. You can get
to "Explore" by right-clicking on the Start Button.
Choose "Explore" from the options that pop up.
The next step is to find the file in the CSUS
Shared folder. I've placed several Explorer Data Bases there and
named them sequentially. You'll see CSUS1 Explorers, CSUS2
Explorers, CSUS3 Explorers, CSUS4 Explorers, etc. in that folder.
Find your home folder. Just drag the Explorer Data Base file that
matches your log-on number to your home folder. Another way to do
this is to right click on the data base file you want and choose
"Copy". Then click on the folder you want to copy the
file to and "Paste" by going to "File" in the
main menu and "Paste". You can also right click on the
destination folder and "Paste" from there. These
rudimentary procedures are in "muscle memory" for some
students. Someone near you will be able to help. I will also
demonstrate in class.
You also have the option of using your own data
base that you created during the last session. The only reason I
have for supplying one for all of us is that it standardizes the
sorting, finding, and filtering that we will do in this session.
When you use data bases with your students, you will want to do a
similar thing. The reasons will be obvious in Part 2 of this
handout.
The final step in preparing your data base for
use is to complete the task of data entry. Of course, your
students will do this in your own teaching units, and it can be
done in several ways. The simplest way, however, is to create and
use a "Form". Here's how to do that.
- Open the Explorers Data Base you are going
to complete.
- Highlight "Table 1" in the Data
Base window.
- Click on the "Form" tab in the
Data Base window and hit "New".
- Note: If you have already opened
"Table 1" you'll need to get back to
the Data Base window so that you can click on the
"Form" tab. You can get back there by
choosing "Window" from the menu and
scrolling down to "Database". There's
also a tool bar option.
- Choose "Form Wizard" and follow
the directions the Wizard gives you. Experiment with
different layouts and backgrounds. You must remember that
your students will need to enter data in a seamless,
trouble-free manner. You want this to be simple, yet
experiential.
- The last choice the Wizard gives you is to
name the form and open it to "view or enter
data". Since you have just created the form, give it
an appropriate name and open it to "view or enter
data".
- If you don't like your new
"Form", delete it and start again. Simply
select the "Form" in the data base window and
choose "Delete" in the "Edit" menu.
- When you like your new creation, complete
the data base by entering your data using your form.
Part 2: Using the Explorer Data
Base
Sorting the data base
There are 26 records in the Explorers data
base. I have sorted the Explorer field by alphabetical order
(ascending order). I did this in Datasheet View by
selecting the field I wanted to sort, clicking on
"Records" in the menu, then choosing "Sort"
and "Sort Ascending" from the drop-down menu.
Sorting Task #1: Sort the data base by the Date
of the explorers' main voyages. What advantage is there in doing
this?
______________________________________________________________________________________
______________________________________________________________________________________
______________________________________________________________________________________
Sorting Task #2: Sort the data base in some
other way. How? ________________________________
What advantage is there in doing this?
______________________________________________________________________________________
______________________________________________________________________________________
______________________________________________________________________________________
Sorting Task #3: Sorting has a purpose. In the
space below, formulate a question that you might ask students
that requires them to sort the data base to find an answer to
your question.
______________________________________________________________________________________
______________________________________________________________________________________
______________________________________________________________________________________
Finding Information
Finding information in a data base is simple.
Place the cursor in the column (field) you want to search. Go to
"Edit" in the main menu and scroll down to
"Find". Enter the word you want to find and press
"Find First".
What happens?
______________________________________________________________________________________
How do you find the next entry?
______________________________________________________________________________________
What are the limitations of this strategy?
______________________________________________________________________________________
Filtering Information
Here is where data-base strategies become much
more dynamic and thought provoking. Filtering allows you to find
multiple records by narrowing down the data displayed to the
records that match your requests. Here's an example: Suppose you
want your students to realize that the explorers didn't always
explore for their homeland. In Datasheet View, click in the
Nationality field and select "Italian" for example. In
the menu, select "Records", "Filter" and
"Filter by Selection". You can also click on the
"Filter by Selection" funnel in the tool bar.
What happens?
______________________________________________________________________________________
______________________________________________________________________________________
______________________________________________________________________________________
Click to remove the filter by choosing
"Records", "Remove Filter/Sort" or by
clicking on the funnel in the tool bar that removes the filter
(rightmost funnel).
Think of a connection you might want your
students to make. Write a question that prompts your students to
filter the data base in order to solve the problem.
______________________________________________________________________________________
______________________________________________________________________________________
______________________________________________________________________________________
______________________________________________________________________________________
______________________________________________________________________________________
______________________________________________________________________________________
Be sure to click "Remove Filter"
before proceeding.
Filtering by "Form" is even more
powerful in certain circumstances. It allows you to filter across
records. You might ask, "Did any English explorers sail for
other countries?"
To find the answer to this question, you click
"Filter by Form" on the tool bar and highlight the data
from two or more fields you want Access to filter. All other
words in the fields with selected data are filtered out. For
example, in "Filter by Form" select "English"
in the Nationalities field and "Holland" in the Flag
field. Select "Apply Filter" and voila!
What other questions can you ask that may help
students understand the connections between data?
______________________________________________________________________________________
______________________________________________________________________________________
______________________________________________________________________________________
______________________________________________________________________________________
______________________________________________________________________________________
Be sure to click "Remove Filter"
before proceeding.
Simple Queries
A typical query returns data about requested
topics. For example, you might want your students to view only
fields about Nationality, Flag, Principal Voyage, Achievements
and Major and Minor Goals. What would be the advantage in this?
______________________________________________________________________________________
______________________________________________________________________________________
______________________________________________________________________________________
To run a simple query, simply go to the
Database window and click on the Query tab. Click "New"
and use the Simple Query Wizard. You will be amazed at how easy
it is.
Think of ways to organize a query for a
specific purpose using the Explorer data base.
______________________________________________________________________________________
______________________________________________________________________________________
______________________________________________________________________________________
The valuable thing about queries is that they
are saved. You can always go back to a query for another look at
the compared data.
Design View Queries
These are more complex queries that accentuate
higher-level thinking processes. Suppose you presented a
hypothesis to your students that Portuguese exploration was never
concerned with trade. Your Design View query might look like
this.
In the Database window, click the Query tab.
Hit "New" and select "Design View" this time.
Add the table you want to use (often you only have one) and close
the Show Tables window. In the Field list that you see, add
Explorer, Nationality, Main Goals and Minor Goals by
double-clicking on each field. In the Criteria boxes for Main and
Minor Goals enter "Trade routes".
Experiment with queries. Formulate more
hypotheses that your students might be able to test by using some
of these search strategies. Write them below. For example, I
might say to a group of students, "English explorers sought
land while the Spanish wanted only riches." Prove or
disprove this hypothesis.
______________________________________________________________________________________
______________________________________________________________________________________
______________________________________________________________________________________
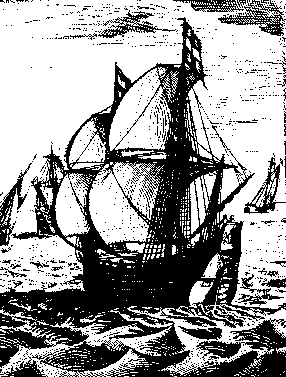 Our first task is a job for Windows.
Everyone must place a copy of the Explorer Data Base that I have
altered into your own folder. This is not difficult to do if you
are familiar with copying files to other folders in Windows.
Probably the easiest way is to use the "Explore" view
in Windows after you have logged on in the usual way. You can get
to "Explore" by right-clicking on the Start Button.
Choose "Explore" from the options that pop up.
Our first task is a job for Windows.
Everyone must place a copy of the Explorer Data Base that I have
altered into your own folder. This is not difficult to do if you
are familiar with copying files to other folders in Windows.
Probably the easiest way is to use the "Explore" view
in Windows after you have logged on in the usual way. You can get
to "Explore" by right-clicking on the Start Button.
Choose "Explore" from the options that pop up.