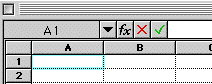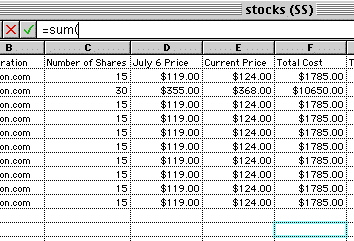Opening an AppleWorks Spreadsheet
- Open AppleWorks and choose
Spreadsheet from the New Document Window.
- The spreadsheet is organized
into cells with letters for column headings and numbers for row
headings.
- Click in the cell in the
top, left corner. You'll notice that cell A1 is surrounded by
the highlight color. Its location is also indicated for you in
the Address Box.
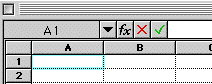
- In cell A1, enter these words:
Ticker Symbol
- The Entry Bar reveals what
you are typing. Press Return and notice what appears in cell
A1.
- In a spreadsheet, you enter
numbers, words and formulas in cells, but the data is not accepted
until you press Return or Enter. You may also click on the green
check to accept the data.
- Save your spreadsheet in
the appropriate folder on the server. File => Save As... is
the typical procedure for a first-time save. After that, use
Command S.
Building the Spreadsheet
- In cell B1, enter Corporation.
Press Tab and notice that AppleWorks highlights the next cell
to the right and accepts your entry. You may edit your entry
in the Entry Bar by highlighting and/or deleting just as you
would in word processing.
- Enter "Number of Shares"
in cell C1 and press Tab.
- Enter "July 6 Price"
in cell D1 and press Tab.
- Enter "Current Price"
in E1 and press Tab.
- Enter "Total Cost"
in F1 and press Tab.
- Enter "Total Value"
in G1 and press Tab.
- Enter "Difference"
in H1 and press Tab.
- Enter "Percent Change"
in I1 and press Tab.
- Row 1 should look like this.

Entering Data and Formulas
- As an example, enter AMZN
in cell A2. This is the ticker symbol for Amazon.com. In cell
B2 enter Amazon.com.
- In cell C2 enter 15, for
example, and let's make up a price for July 6 - say 119. Enter
that price in cell D2.
- The Current price will be
the daily closing price after July 6. Let's enter 125 in cell
E2. These last two entries are simply guesses because we obviously
don't know the closing values for July 6 and beyond.

- Cell F2 will have a formula
in it that multiplies the value in C2 times the value in D2.
That will give you the July 6 cost. We'll do a similar thing
with the Total Value in G2.
- Click in F2 and enter an
equal sign. That tells AppleWorks that a formula is about to
be entered.
- Next, simply click in cell
C2, click the * key (that's the multiplication sign) and click
in cell D2. Then click the green check to enter that formula
or press Return.

- Let's do the same for cell
G2, only we will multiply cell C2 by E2 to get the total value
in G2.

- Now we'll add a quick calculation
of the difference between the Total Cost and Total Value.
- In cell H2, enter and equal
sign and then click in cell G2. Click the - key (subtraction
sign) and then click in cell F2. Press Return or click the green
check to accept the formula.

- Finally, we will have AppleWorks
calculate a quick percent for us. In cell I2, enter an equal
sign. Click in cell H2 and click the / key (division sign). Then
click in cell F2 and go to Format => Number... Percent or
press the percent button on the Tool Bar
 .
.
Formatting and Duplicating Records
- We need to format our cells
that have dollar amounts in them.
- Click and drag from cell
D2 to H2. This highlights those cells.
- Select Format => Number...
in the Menu Bar. Choose currency from the list of choices and
press OK.
- Notice your cells are now
in currency format.
- There is a little trick you
can do with spreadsheets to copy data and formulas to other rows.
It's called "Fill Down" or "Fill Right".
It saves a lot of time.
- Click in cell A2 and drag
to cell I 10. This selects all those cells. Select Calculate
=> Fill Down (Command D).
- Notice that your spreadsheet
is remarkably the same through row 10. Now all you need to do
is change the corporation, number of shares, and prices, and
AppleWorks will do your calculations for you.
A Final Formula
- You need to total Column
F because you may not spend more than $10,000. Click in cell
F 13.
- Enter this formula: =sum(
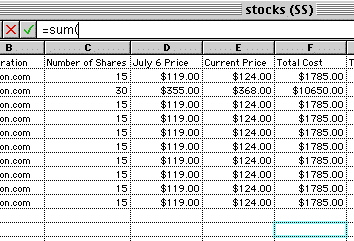
- Once you have this, click
in cell F2 and drag down to F 11. Place the right parenthesis
on the end of your formula and click the green check or press
Return.
- Format cell F 13 to currency
(Format => Number... Currency), and you're ready to enter
real time data.
Stock Research
- Yahoo
Finance will allow
you to locate the names of companies and their ticker symbols.

- Research several stocks on
the NASDAQ market and enter current data. Remember, however,
that these prices are not the ones you will use on Tuesday. Your
buying price will be as of the close of the market on July 6,
1999. We will add current prices on a daily basis. Enjoy the
project.