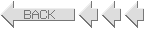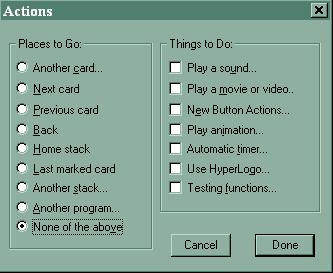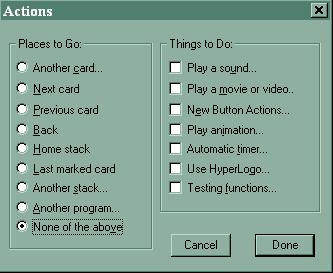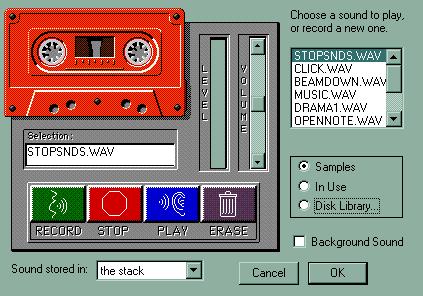Sounds from the Web
Note: These
lessons are created for version 3.2 of HyperStudio for Windows.
Some features may not be present in the version you may have.
You may update your HyperStudio version for free at the HyperStudio
Update Library.
Sounds can
be added to HyperStudio stacks in several ways. The simplest way
is to add a button and have it play a sound. Since HyperStudio
has lots of sounds already in the HS Sounds folder, this could
be considered a "fait accompli". However, sometimes
it is nice to have just the right sound. In this case, the web
is a handy place to find free sounds to add to your collection.
The
University of North Carolina's MetaLab a great place to start. We'll use
this site later in this lesson.
Open HyperStudio
and save the new stack as sounds.stk in your folder on the server or on the hard
drive. Recall that you can even save your stacks on a floppy or
attach them to your Yahoo email and send them home. Remember,
if you plan to switch back and forth between Windows and Mac OS,
it's a good idea to get used to naming stacks with 8 or less characters
and the .stk extension. That's how Windows likes to see stacks.
Adding your
sound button
- Use Control
N to add several new cards and save your stack with Control S.
These are nice shortcuts to know.
- Go to
Objects
=> Add a Button...
. Give the button a name if you want and click OK. If you don't
name a button, it will show up on your card as "New Button"
every time.
- Click
and drag the New Button to another part of the screen, resize
your button by grabbing its "marching" red ants border
if you want, and then click anywhere outside the button.
- You are
now presented with the Button Actions window.
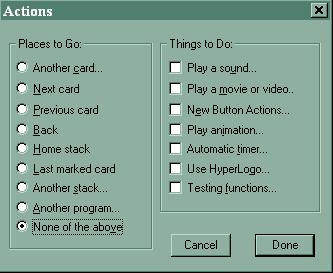
- Choose
Play
a sound
by clicking in the little square under Things to do: and press Done. You don't need
to go anywhere yet.
- The Tape
Deck window opens up.
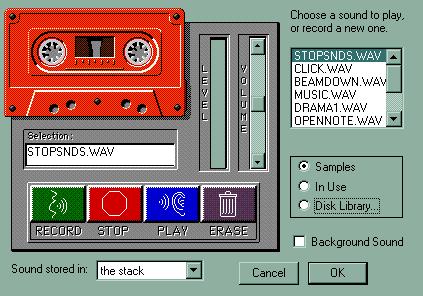
- Here is
your first choice in this lesson.
- If you
select the default (samples) you get a few standard sounds. Just
click one of them and click OK.
- A few
notes:
- STOPSNDS.WAV
stops all sounds. This could come in handy later if you use the
HyperStudio CD that contains long sounds, or if you allow an
automatic timer to repeat indefinitely.
- Sound
hogs memory, so use short clips.
- If you really want
background sounds, they can be added later when you print
to video. They don't take up any memory that way.
- After
clicking OK, the Actions window pops up, and you get to make
some transition choices. Choose what you like and move on.
- Hit OK
to get back to the HyperStudio card you're working on.
- Click
on your button and ejoy your sound. You can do better.
- Here is
your second choice.
- Make a
new button, choose "Play a sound" and check the "Disk
Library" circle.
- Hit OK
and make a choice from the HS Sounds folder.
- Choose
where you want to go and your transitions and hit OK. That's
a little better.
- Here's
an even better choice.
- Go to UNC
MetaLab
and check out the sounds on the menu.
- If you double click
a sound, Netscape opens the sound. You need to have a Java enabled browser
to do this.
- Control S will save
the sound. You will need to navigate to the correct folder. It's probably
a good idea simply to save in the HS Sounds folder for now. It's important
to remember where you save your sounds. They need to be available when
you move your stack to another machine. We'll talk about this in class.
- Now add the new sound
as you did above.
- Save your
work with Control S.
- There are many other places
to get sounds on the web. Do a search and see what you can come
up with. Remember to save the sound to the appropriate folder
and then add it to your card.