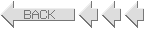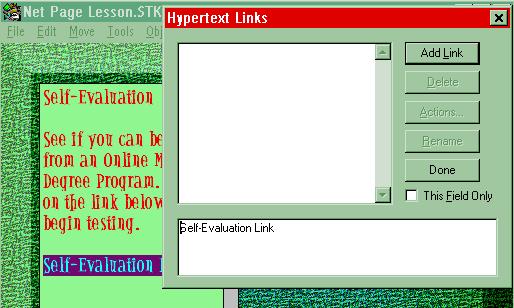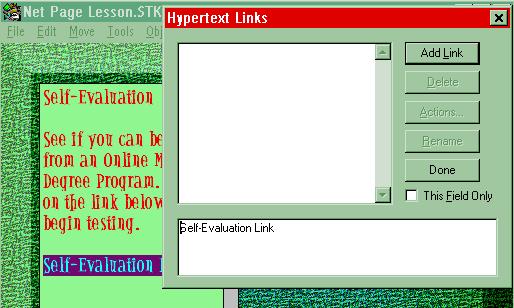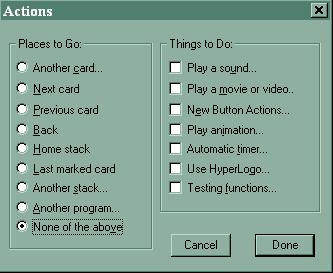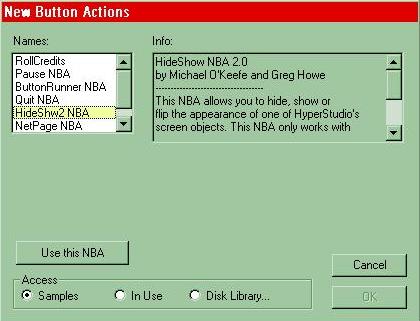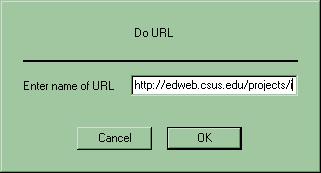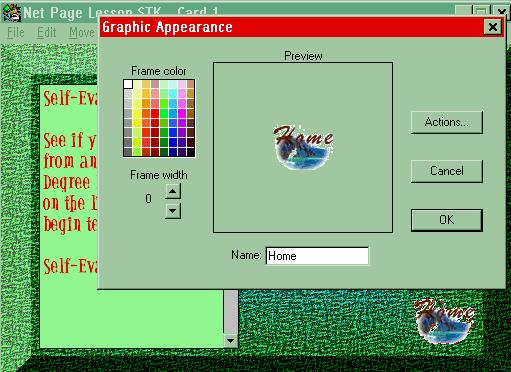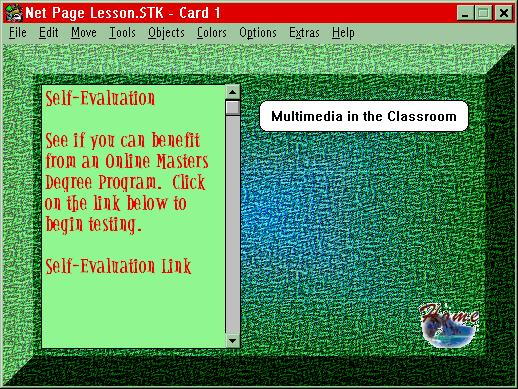The
Net Page NBA
This is a another little button action that
HyperStudio has that allows the user to open a URL at the click of a
button.
Things to remember:
Adding a link to a selection in a text box
Here's how to do it:
- Open HyperStudio and create a few
cards. Save the stack.
- Add a text object and enter some text.
- Select the word or words you want to link.
- Go to "Objects" =>
"Hypertext Links", and you'll see a new window open.
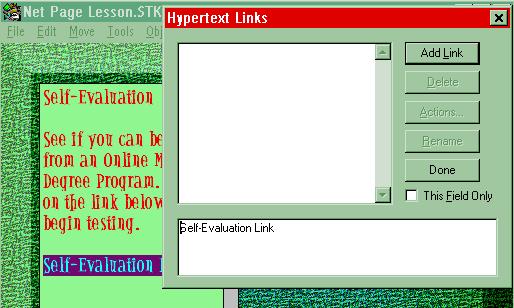
- Notice the new window above? You should also notice my HyperStudio
card behind the window with the "Self-Evaluation" text selected.
- Click on Add Link in the Hypertext Links
window, and you'll see the name of your link added to the upper box in this
window.
- After you "Add Link", the
other buttons in the Hypertext Links window become active. Choose
"Actions" to go to the "Actions" window.
- When the Actions window opens, choose
"New Button Actions" from the "Things to Do" side of the
window.
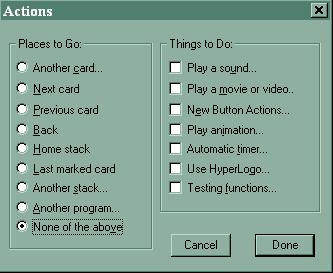
- The "New Button Actions" window
opens. Notice that "HideShw2 NBA" is selected here?
You don't want that NBA this time. I'm simply saving space on the
server by not making another image of this window. Choose "NetPage
NBA" and then click on "Use this NBA".
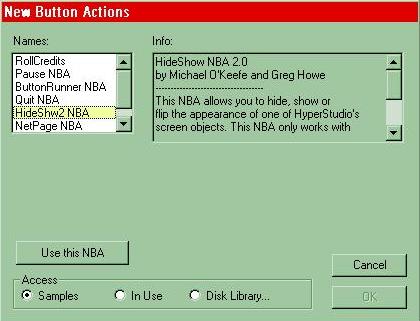
- In the window that opens, type in the
complete URL you want to link to.
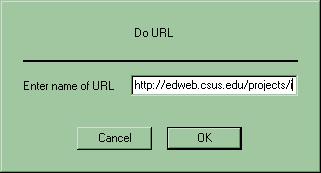
- Hit OK a few times and Done a few more,
and you'll be back to your card.
- Try the link. In this case, you
would have been taken to an evaluation page for the project I'm working
on. HyperStudio will still be open in the background.
Adding a link
to a Graphic Object
Here's how to do it:
- Open HyperStudio and create a few
cards. Save the stack.
-
Add a graphic object and
place it on the screen somewhere.
-
The "Graphic
Appearance" window opens. Choose "Actions".
-
You'll be taken through most
of the steps we just completed above. When you're finished, check your
link.
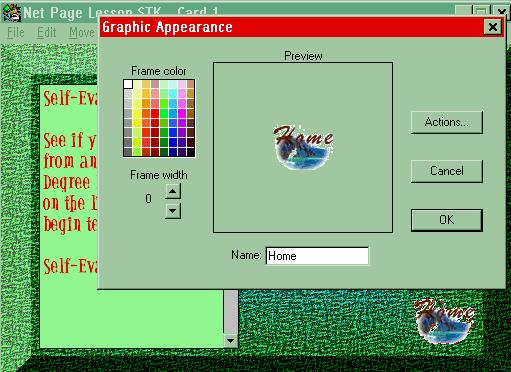
Adding a link
to a Button
Here's how to do it:
- Open HyperStudio and create a few
cards. Save the stack.
-
Add a Button and place it on
the screen somewhere.
-
The "Actions"
window opens. Choose "New Button Actions".
-
You'll be taken through most
of the steps we just completed above. When you're finished, check your
link.
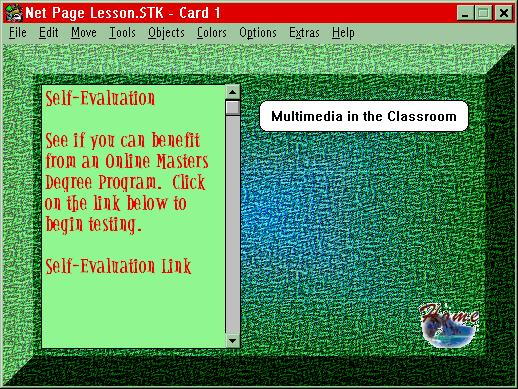
Think of the possibilities
here. A presentation is now global rather than local. Learning may
be linked beyond the classroom to appropriate resources on the world-wide
web.