

We have created two tables in our Music Database. The first table is called Artist and the second is named Recordings. We've connected the two tables by creating primary keys and establishing a relationship between the primary key field in the Artist table and an identical field in the Recordings table. Now, we return to the Database Window and create a form.
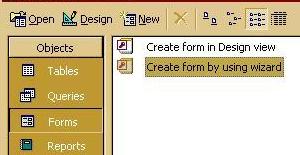
Click on the Form Tab, select "Create form by using wizard" and click on "New".
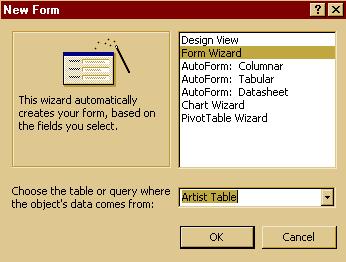
Select "Form Wizard" and click in the pull-down menu to choose "Artist Table" from the choices. Click OK.
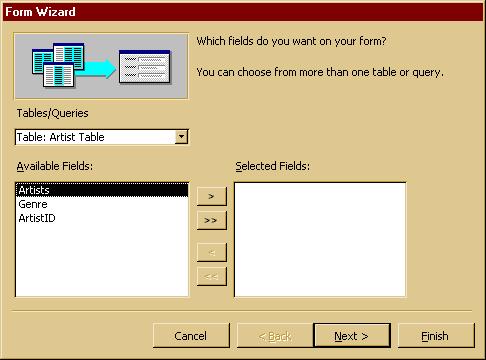
When you see the window above, you need to add all three of the fields for your form. You can add them all by clicking on the "double arrow". The results are shown below.
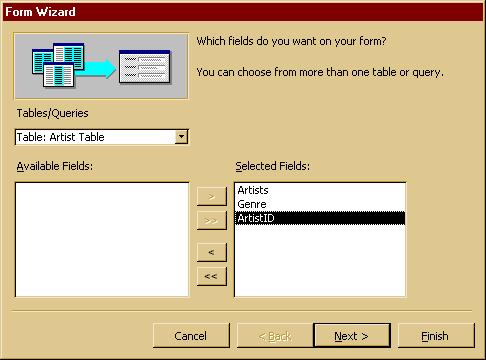
You'll need only three fields from the Recordings Table. When you see the window below, click on the pull-down menu to select the Recordings Table.
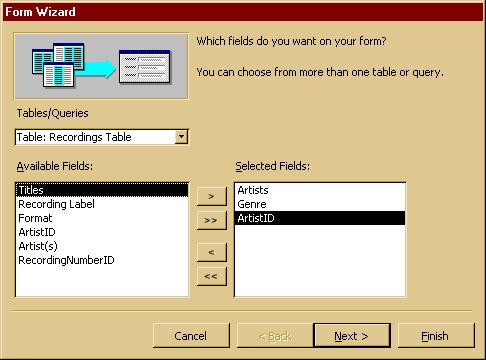
Next, choose "Titles", "Recording Label", and "Format" by selecting each one and clicking on the "single arrow". The results are shown below.
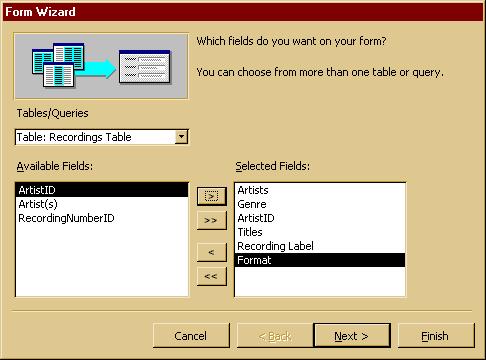
Click "Next" to move to the window you see below.
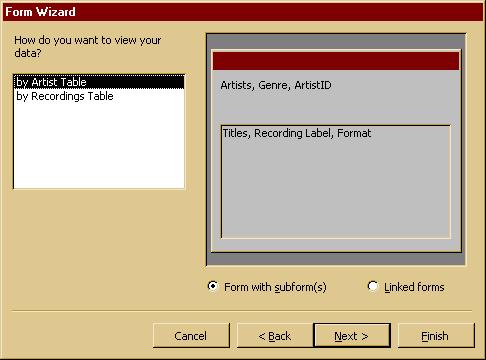
Just click "Next" three times and then click "Finish" to complete your session with the Wizard. If you followed these directions, you will probably have a form similar to the one below where you can enter your own records.
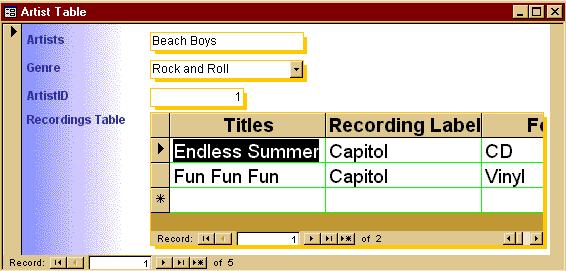
Explore your new form. Enter some records and enjoy your new relational database. You need to realize that you can move between records on both the form and the Recordings Table subform.
The next part of this tutorial will show you how you can use Access to locate data quickly and efficiently. When you're ready, click below to move on.