
Questions
about FTP
|

|
What is uploading?
- Uploading is what is done when files are transferred from a local computer
to a remote computer. Essentially, uploading means copying files from one
folder to another, except that the destination could be anywhere in the world.
Uploading is necessary so a world-wide audience can view sites created on
a local computer. In other words, only a limited audience can visit
a site unless it is given an address on a computer that others can access
from a local machine. When a site is uploaded to a computer connected to the
internet, it receives an address, called a URL (Uniform Resource Locator),
that anyone connected to the Internet can reach. Uploading requires a protocol
known as file transfer protocol (FTP).
"Yikes!" you say. "What else do I need to know?"
What's a server?
- A server is simply a big hard drive that lots of users can access. Your
web site is saved in several places. If you work on it at home, you probably
save your site to your hard drive. You may try to back it up on a floppy or
two, but floppies don't have the capacity to hold a website that contains
lots of images. So you may back up your web site on a Zip disk, too, or on
a CD. If you work in a lab, you will often save your site on the server in
the lab where you meet for class. Everyone in the class can save to this server,
but most mortals can't access this server from outside the site where that
server is located.
- The internet is a vast collection of connected computers called web servers.
Those web servers can be accessed by anyone who has permission to do so. You
will upload your web site to a web server, and by doing so, you will give
permission to others to access your material through a browser. Only you will
have permission to change your web site, but everyone will be able to see
your stuff.
"Ok. That's pretty simple. There must be more," you speculate.
Do I need to choose a server?
- You need to choose the server you want to use. However, you are fortunate
in that you attend CSUS. Colleges and Universities usually provide free e-mail
and web site hosting to their students. CSUS is no different.
- The Saclink Option: The CSUS account you
can use is called Saclink,
and you can get one of these from University Computing and Communications
Services on campus in the Science building in room 322. You'll get instructions
that show you how to set up your account, and the friendly people there
will also walk you through any problems you may experience.
- Once you sign up, it takes 24 hours for the account to be established.
- After your account has been established, you need to activate your
web site. That's one of the options you choose as you set things up.
It takes about twenty minutes to log on, read the disclaimer and set
up the site.
- You get a cup of coffee and read the class textbook assignments
for about thirty minutes, and your site is active.
- All your questions can be answered by clicking on this URL: http://www.csus.edu/uccs/saclink/faq.htm
- The Cohort / iMET / ETA Server: Because
you're part of a CSUS cohort, you may use the server we have set up for
you on campus. More on that below.
- The ISP Option: The other option, is to use
a private provider. These are called ISPs (Internet Service Providers). You
pay for this service to get your Internet access (e-mail and www access).
My local ISP is called Oronet. When I upload family webs, I use that
option. Most ISPs will give subscribers free web hosting up to a point.
Oronet gives me 2 megabytes. After that, I need to pay them to store
my webs.
- Commercial web hosting: There are many commercial
sites that will host your sites. Geocities
or Xoom are two examples. I don't
recommend them for webs that are used with your students, because the advertising
selections are unpredictable.
- I would suggest that you use a combination of the first three options. Having
lots of server space is a big deal when you make websites. It's like pie and
ice cream; there's never enough!
"So, are you saying that I've already got server space somewhere?"
you ask.
"Yes, but to activate your Saclink account or your ISP web space, you
need to be proactive. Go to the University Computing and Communications
Services for a Saclink account and find out about it. As well, call your
Internet Service Provider (ISP) and let them know you want to use their server
to store a website. They'll tell you how much space they have allocated
to their users."
"What about the Cohort / iMET / ETA server?"
"I'm getting there....."

What software is necessary?
- There are several pieces of freeware and shareware that you can use to upload
your web site. Click on any of the options named below to go to the download
sites.
- The common software for the Macintosh is called "Fetch"
by Jim Matthews from Dartmouth College. It's free to those connected with
educational institutions and charitable organizations.
- Another very nice piece of FTP software for the Mac is called "Transmit"
(also referred to as Transit) from Panic Software. You can download it
for free, and if you want to buy it, you pay only $24.95! Transmit is
much easier to use than Fetch in my opinion, but both are extremely user
friendly.
- The most common software for PCs is called "WS_ftp"
from Ipswitch Inc. and it's completely free.
- In this lesson, I'll illustrate using Fetch for Macs
and Ws_ftp for Windows users. Once you know how
to use Fetch, any other set-up will be similar.
Can this be done anywhere?
- Yes, unless there is a firewall that prohibits this procedure from the lab
you're using.
What gets uploaded?
- Everything in your web site folder gets uploaded to the web server you choose.
You will have a directory on the web server. With Saclink, it's called "web".
You will upload all your html files and all your gif and jpg images.

Can I download files, too?
- Absolutely! Anything that can be placed on a web server can be taken back
or deleted. Remember, your files are still on the hard drive in the lab and
probably at home, too. When you upload and download, files remain on the host
computer. You can think of this process as copying files from one location
to another.
- You should know that deleting is different than downloading. However,
if you change a file on your hard drive and upload it to the server, the new
file overwrites any old files with the same name on the server. Be aware
of this!
So how do I use FTP?
- This is actually the easy part, but it can be dreaded by the uninitiated.
- Click here if you're in a Windows environment. You
won't need to see this Mac stuff unless you're curious as to how you might
upload to your Saclink server space.
- If you're using a Mac to upload to the Cohort / iMET / ETA server, you can
get the specifics (Host Name) from the PC section of this tutorial.
This is the section for those of you who are using a Mac. I'll use Saclink
as the server for now, but the only specific details that will be different
will concern the Host, the User ID, Password and Directory.
You will need to download Fetch. Most likely, however, it will be on the computer
you use in the lab. Open Fetch by double clicking on its icon. You will see
a window that looks similar to this.
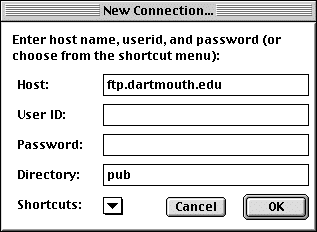
Hit "Cancel" and go to "Customize" => "New Shortcut"
as you see in the image below.
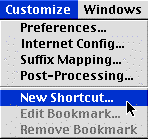
You will see a window similar to the one below.
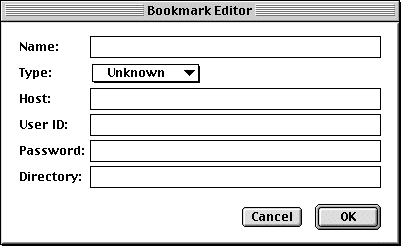
Enter the correct information to make the window similar to this one if you're
configuring Saclink.
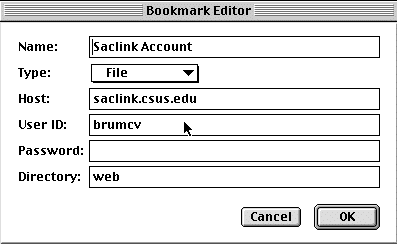
Obviously, your User ID will be different than mine. Don't enter your password
because this information is saved on the computer you're using in the lab at
the time.
Enter the correct information to make the window similar to this one if you're
configuring for the Cohort / iMET / ETA server.

Once you click on OK, you have a shortcut that you can access from that particular
computer. If you use another computer, you'll need to reconfigure another new
shortcut. Since I do most of my uploading at home, I usually forget the procedure.
Lucky for me I have it written down somewhere!
To actually upload something, all you really do is open Fetch, cancel the window
that opens up first, go to "File" => "Open Shortcut"
and you'll see your account name that you entered into the window above. You'll
see lots of other accounts, too. Just ignore them. You only need yours. When
you open your shortcut, you'll see the password window.
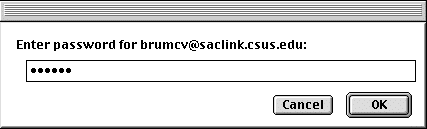
Your user name will be at the top (not mine) followed by @saclink.csus.edu
or @classweb.educ.csus.edu. Enter your password
and press return. A window opens with a little dog that "fetches"
your directory on the Saclink or iMET server. Here's the directory
window below with the fetch pooch scooting right along!
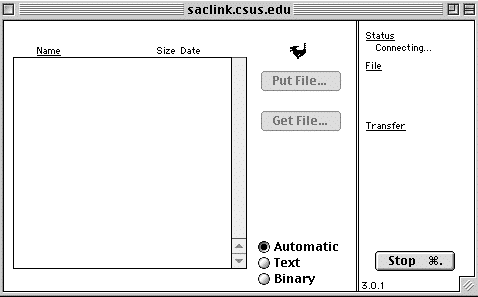
When the dog stops, you're in your directory. At this point, you go to "Remote"
=> "Put Folders and Files" in the Mac menu bar.
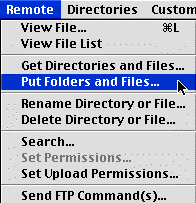

The last window that opens is the one that lets you select the files you want
to upload. It looks like this. When you're finished adding to the list (double
click on the files you want), click Done! You can drag and drop from your file
folders to the directory window above, too.
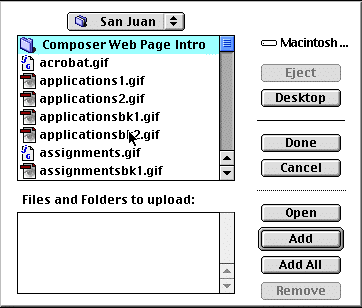
The Window above shows you a portion of my San Juan folder on my hard drive.
The files that I double click will appear in the little window below that one
and upload to one of the CSUS faculty servers. You will upload hundreds of times!
Typically, when I make a web page, I edit, save, browse
and upload eight or nine times per page. It pays to get to know this
procedure as soon as possible.
On Windows machines, the WS_FTP set-up looks like this:
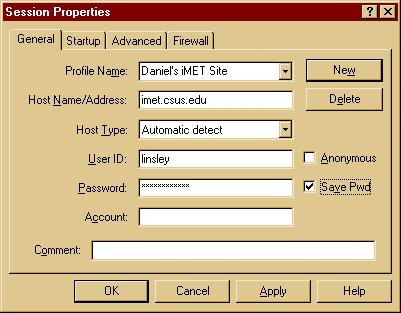
When you see this "Session Properties" window for the first time,
click on "New" and you'll be taken to a "Session Properties"
window with most of the text boxes empty.
- The Profile name can be anything you want. I've used Daniel's iMET
Site for this example. You should enter something that identifies you
as the user. This is simply a name that resides on your computer.
- Fill in the Host Name as shown above. If you're an iMETer, use imet.csus.edu
as a host name. Cohort students use cohort.csus.edu
and ETA trainers use eta.csus.edu.
- The Host Type can remain as "Automatic detect".
- Type in your User ID that was given to you in class and by email.
- Type in your password but DON'T CLICK ON Save Pwd unless you are on your
own computer at home. Otherwise, anyone using the computer that you're using
for this procedure can open your account and change or delete files.
Your password will be given to you in class or emailed to you.
- Leave "Account" blank.
After you hit OK, your new window looks like this.
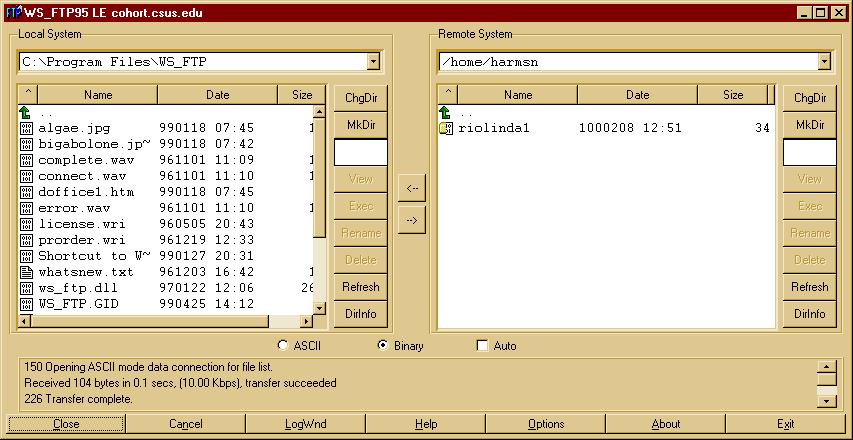
The window on the left is your computer; the one on the right is the remote
server. You'll be taken to a root directory where you'll create a folder with
your last name spelled in lowercase with no spaces or special characters.
Notice the window on the right below shows that a student whose last name is
Harms has created a folder, harms,
in the riolinda1 directory. Within that folder, this student may
create many more folders that contain websites.

You will need to make your own folder when you get to this point. To
do this, look in the remote server side of the window above and locate the MkDir
button. When you click on that you will see the window below.
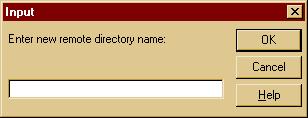
You need to enter your last name in lower case letters. Remember all those
rules for filenames? All lower case with no special characters.
Click OK and you'll return to the window which shows your hard drive on the
left and the server on the right. When you doubleclick on your new folder,
you'll see the server side of the window will be blank. Notice that we're
in harms' folder, but there's nothing uploaded
to it yet.
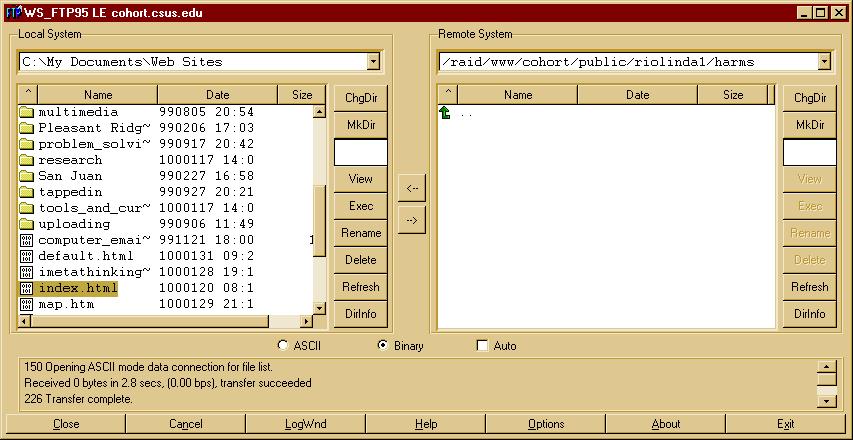
You must now use the left side of the window above and navigate to the web
you would like to upload. To change directories on either side of the
window, click on the little green arrow  .
So, click on the green arrow in left side of the window (your hard drive) to
locate the correct folder you need to upload. You can also upload a single
file.
.
So, click on the green arrow in left side of the window (your hard drive) to
locate the correct folder you need to upload. You can also upload a single
file.
Choose the files or folders in your hard drive to upload to the server by selecting
(painting) them. Once selected, click on the arrow between the two windows that
points to the right  .
Doing the opposite will download files from the server to your hard drive. Kapeesh?
Hey, it's not rocket science. When you're done, click on "Close"
at the bottom-left of the WS_ftp window.
.
Doing the opposite will download files from the server to your hard drive. Kapeesh?
Hey, it's not rocket science. When you're done, click on "Close"
at the bottom-left of the WS_ftp window.
And finally, your URL will be something like the URL below except with your
name for the final folder. If you used an index.htm as your first page
(and you should), then that will be your default whenever someone enters your
URL.
http://imet.csus.edu/imet1/weaver/
or
http://cohort.csus.edu/sanjuan1/lamarr/
or
http://eta.csus.edu/pages/condos/
You can send your URL to anyone in the world who is online, and they can see
what you've done. You can even e-mail it to yourself if you think you'll forget
it!


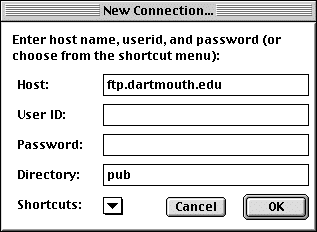
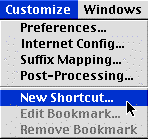
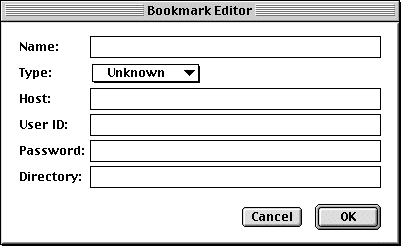
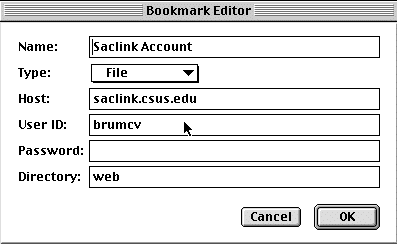
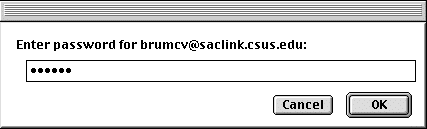
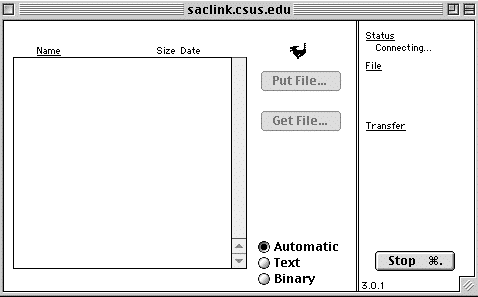
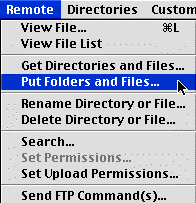
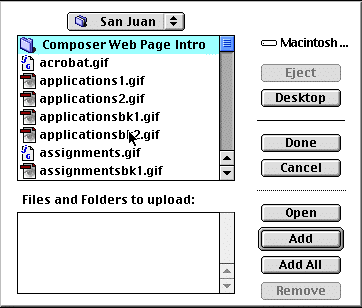
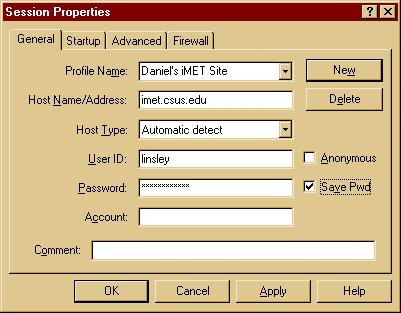
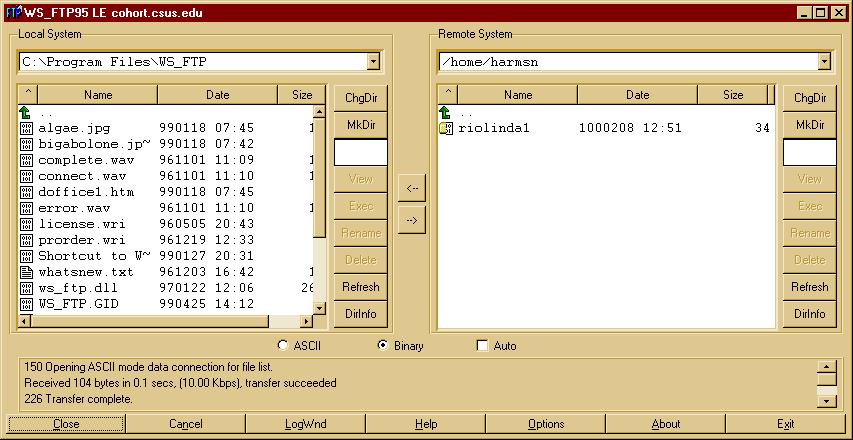

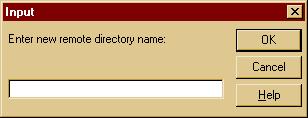
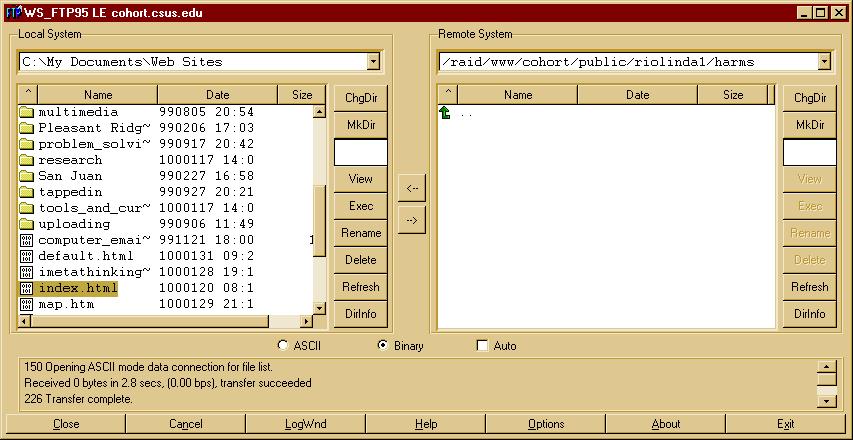
![]() .
So, click on the green arrow in left side of the window (your hard drive) to
locate the correct folder you need to upload. You can also upload a single
file.
.
So, click on the green arrow in left side of the window (your hard drive) to
locate the correct folder you need to upload. You can also upload a single
file. ![]() .
Doing the opposite will download files from the server to your hard drive. Kapeesh?
Hey, it's not rocket science. When you're done, click on "Close"
at the bottom-left of the WS_ftp window.
.
Doing the opposite will download files from the server to your hard drive. Kapeesh?
Hey, it's not rocket science. When you're done, click on "Close"
at the bottom-left of the WS_ftp window.