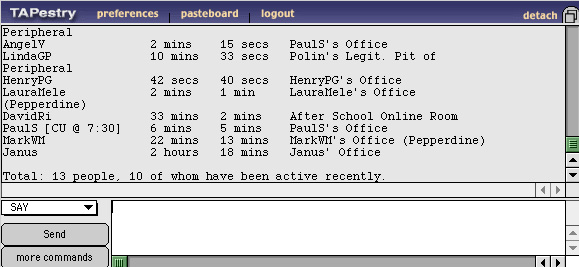
When you first login to Tapped In, you see both the web window and the java window. Below is the java window.
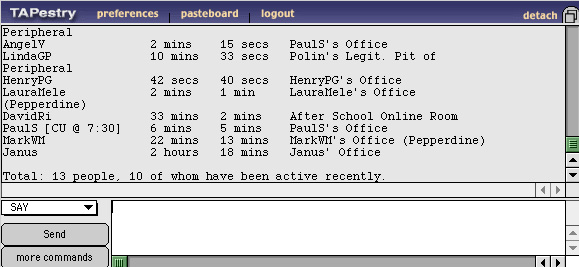
Notice the word "detach" in the top right. If you click "detach", your windows will separate. Some of you may prefer that.
In the image above, you see the blank text area. The pull-down menu to the left of the text area is set to SAY Mode. This means that when you say something, you don't need to type a quotation mark. Here's how you speak in SAY Mode.
![]()
However, when you use most other commands, you need the forward slash. Here's how you would project in SAY Mode.
![]()
You can switch back to the old way of doing things if you want by clicking on the pull-down menu and selecting Type command. In Type command Mode, you won't need the forward slash before commands. Here's how you'd project in Text Command Mode. You just type your command.
![]()
But if you want to speak, you need a quotation mark. Here's how you speak in Type command Mode. Notice the quotation mark.
![]()
To get help, click on ![]() right under the Send button in the java window. The following window opens.
right under the Send button in the java window. The following window opens.

This is useful. You can also get more help by clicking on the ![]() button. That takes you to a more help.
button. That takes you to a more help.
For a more complete Help Guide, you need the Tapped In PDF Help Guide. It's worth looking over as we begin the new classes.